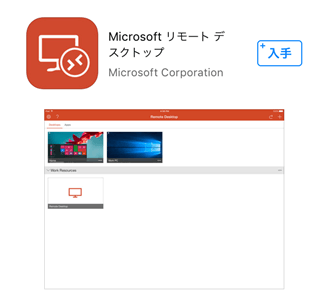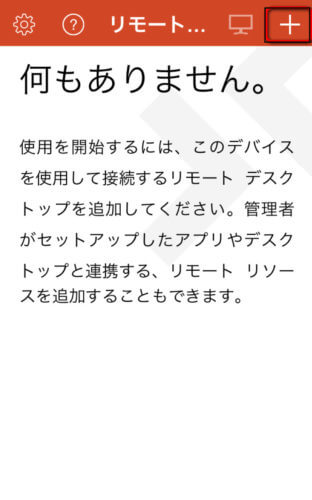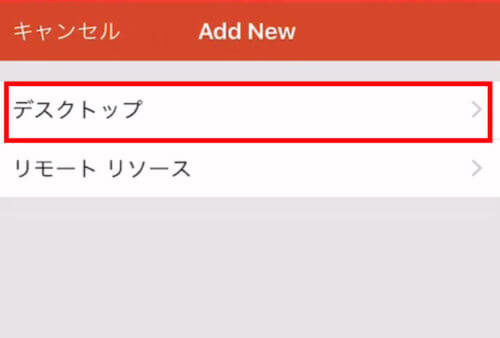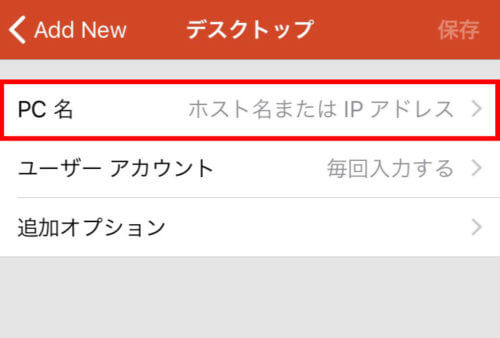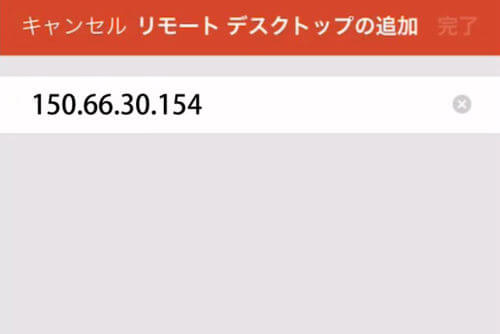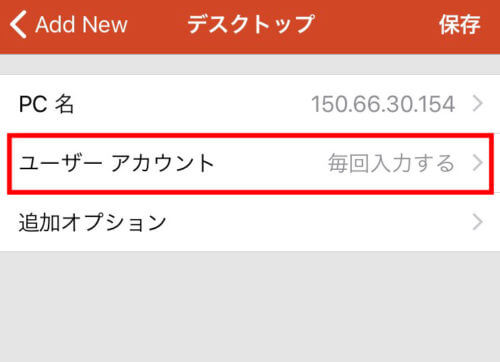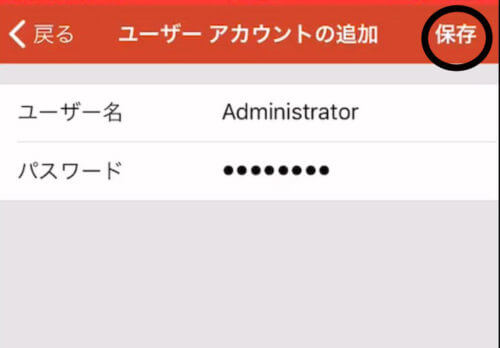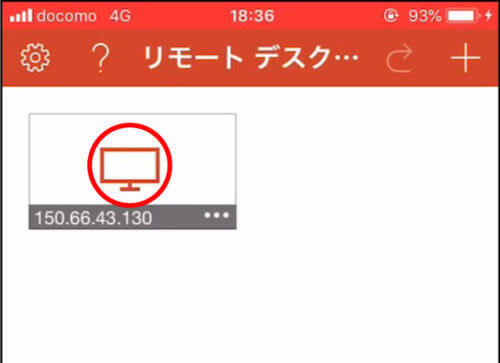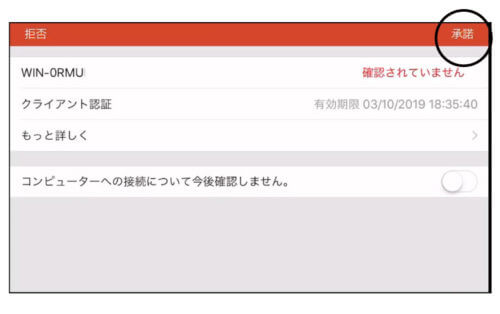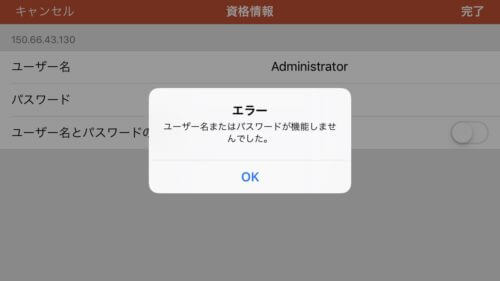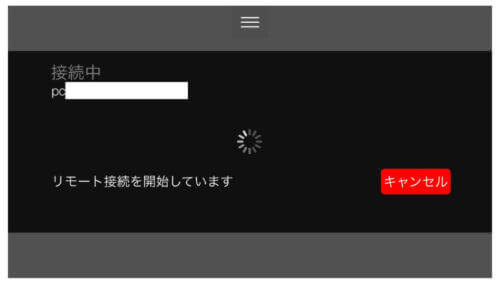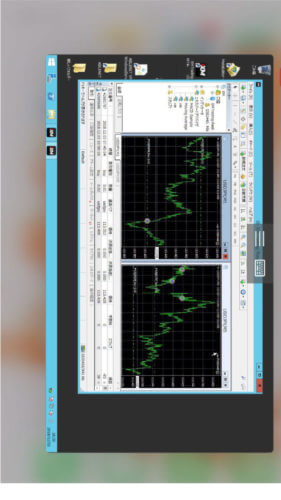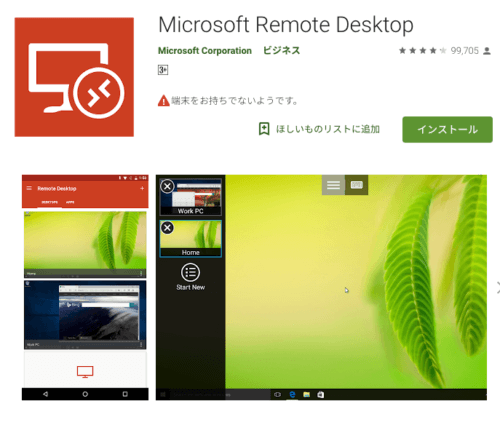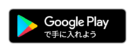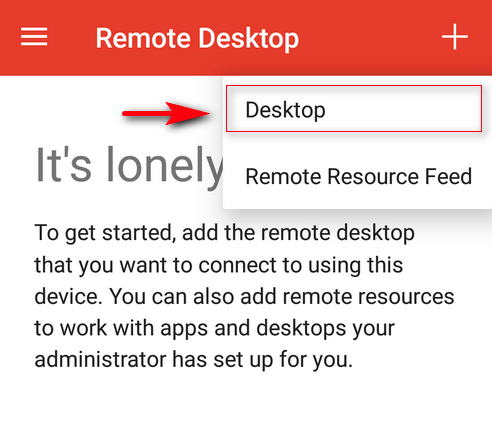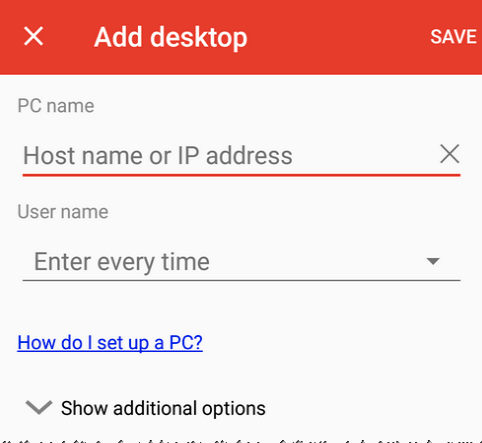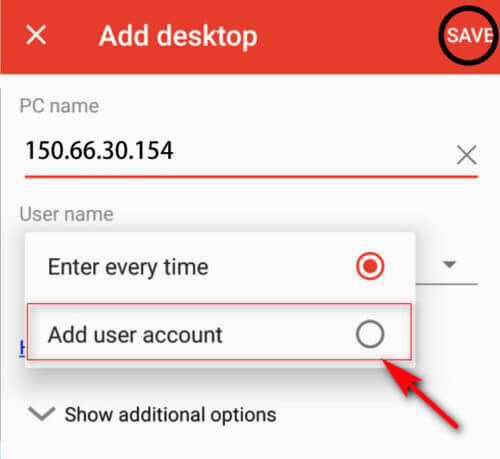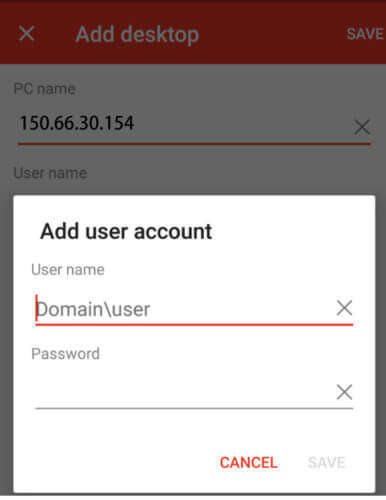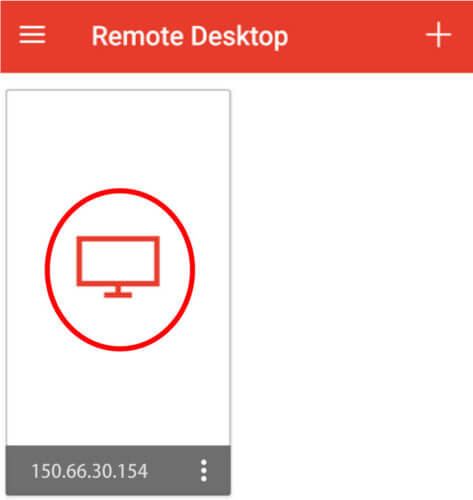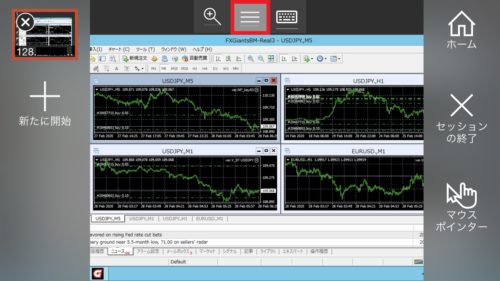目次
【 スマホ版 Microsoftリモートデスクトップアプリの設定 】
ココがポイント
リモートデスクトップアプリからVPS上にあるMT4を操作できます
◉日常的には自動売買ボタンのオン・オフの切り替えをします。
◉ロット変更もこのアプリからできます。
◉日常的には自動売買ボタンのオン・オフの切り替えをします。
◉ロット変更もこのアプリからできます。
【iPhone版のインストール】
Appleストアからアプリを入手します
リンクバナーをクリックして
Appleストアからインストールします
Appleストアからインストールします
ココがポイント
VPS契約時に設定完了メールに記載されている情報を元にVPSに接続します。
(参考例)
コンピュータ 150.66.30.154
ユーザー名 Administrator
初期パスワード 34VsKe5h
(参考例)
コンピュータ 150.66.30.154
ユーザー名 Administrator
初期パスワード 34VsKe5h
iPhone リモートデスクトップアプリからVPSに接続する方法
リモートデスクトップアプリを起動します
右上の『➕』ボタンをタップしてください
上の『ディスクトップ』をタップしてください
PC名をタップしてください
VPSのコンピュータ名を入力します。
(例)150.66.30.154
(例)150.66.30.154
ユーザーアカウントをタップします
VPS接続情報の
ユーザ名: Administrator
パスワード:初期パスワード
を入力して、
右上の『保存』をタップします
ユーザ名: Administrator
パスワード:初期パスワード
を入力して、
右上の『保存』をタップします
パソコンのアイコンをダブルタップします
承諾をクリックします。
パスワードを求められた場合は"OK"をタップ。
再度パスワードを入力し"完了"をタップします。
再度パスワードを入力し"完了"をタップします。
VPSに接続中
VPSに接続できました
チャートが崩れている場合は、整列アイコンをクリックすると整います
iPhoneリモートデスクトップアプリの閉じ方
スマホ本体のホームボタンからタスクを終了します
アプリの画面を上か横に指でスライドして、アプリを終了します
【Android版のインストール】
fa-info-circle
ココに注意
※Androidは英語表記です。(日本語には変換できないようです)
Googleストアからアプリを入手します
ココがポイント
VPS契約時に設定完了メールに記載されている情報を元にVPSに接続します。
(参考例)
コンピュータ 150.66.30.154
ユーザー名 Administrator
初期パスワード 34VsKe5h
(参考例)
コンピュータ 150.66.30.154
ユーザー名 Administrator
初期パスワード 34VsKe5h
Android リモートデスクトップアプリからVPSに接続する方法
リモートデスクトップアプリを起動します
右上の『➕』ボタンをタップしてください
上の『Desktop』をタップしてください
PC nameにコンピュータ名を入力します。
(例)150.66.30.154
(例)150.66.30.154
|
|
プルダウンの下の
"Add user account"を選択します
"Add user account"を選択します
VPS接続情報の
ユーザ名: Administrator
パスワード:初期パスワード
を入力して、
『SAVE』をタップします
ユーザ名: Administrator
パスワード:初期パスワード
を入力して、
『SAVE』をタップします
パソコンのアイコンをダブルタップします
パソコンのアイコンをダブルタップします
VPSに接続中
VPSに接続できました
チャートが崩れている場合は、整列アイコンをクリックすると整います
Android(アンドロイド)リモートデスクトップアプリの閉じ方
①画面中央の三本線をタップ
②画面左上に縮小したチャート画面を表示させます。
③縮小したチャート画面を❌で閉じます。
②画面左上に縮小したチャート画面を表示させます。
③縮小したチャート画面を❌で閉じます。
iPhoneと同様にスマホ本体のホームボタンからタスクを終了します
アプリの画面を上か横に指でスライドして、アプリを終了します